ב־Windows 11 Insider Preview Build 26016 ישנה תכונה חדשה ומתקדמת עבור המשתמשים שלו - "מצב ההדפסה המוגן של Windows". מצב זה מאפשר למחשב האישי להדפיס באופן בלעדי באמצעות חבילות ההדפסה המודרניות של Windows, המותאמות לפעולה עם מדפסות הניתןות לאישור Mopria. משתמשים שבוחרים להשתמש במדפסות הניתנות לאישור Mopria ייהנו לא רק מהתקנה ותהליך הדפסה אמין מאוד, אלא ייסירו גם תלות בהתקנת תוכנות מקורות שלישיים.
תכונה נוספת חשובה במיוחד של "מצב ההדפסה המוגן של Windows" היא חיזוק האבטחה. באמצעות האפשרות הזו, המשתמשים יקבלו שליטה טובה יותר על תהליך ההדפסה, יקטינו את סיכון החולשות ויגנו על מידע הרגיש. בנוסף, הפונקציה מסירה את הצורך בהורדת תוכנה נוספת, מתרוממת לסביבת עבודה נקייה ולחוויית הדפסה יעילה יותר.
כדי להפעיל מצב הדפסה מאובטחת, משתמשים יכולים לבצע את ההוראות הפשוטות שסופקו על ידי Windows 11, ובכך להבטיח שתהליך ההדפסה הופך לא רק בטוח יותר, אלא גם קל יותר לניהול. חידוש זה מהווה צעד משמעותי לקראת מערכת הפעלה מאובטחת יותר המותאמת לצרכי המשתמשים, ומחזקת את העמדה Windows 11 בין פלטפורמות טכנולוגיות מתקדמות.
איך להפעיל את "מצב ההדפסה המוגן של Windows" ב־Windows 11
עבור משתמשים פחות מנוסים, הפעלת "מצב ההדפסה המוגן" דורשת קצת תשומת לב, אך במדריך זה אנו מראים לך צעד אחר צעד איך תוכל לעשות זאת.
1. פתח את "Start"אז חפש ופתח"Local Group Policy Editor" בתוך ה Windows 11.
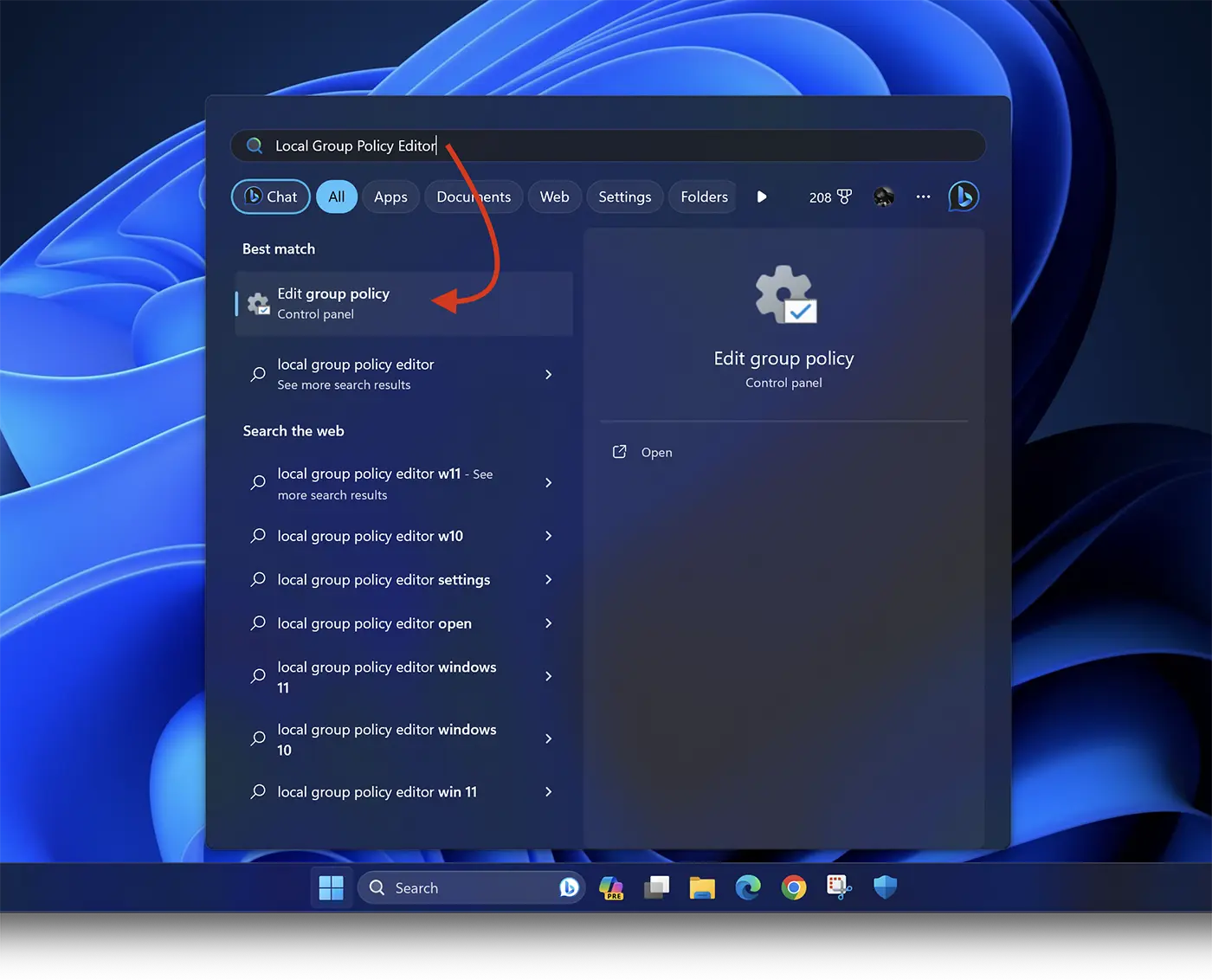
2. ב"עורך המדיניות הקבוצתית המקומית" נווט בסרגל הצד השמאלי כדי: Computer Configuration > Administrative Templates > Printers.
3. אתר את "Configure Windows protected print" ברשימה, ולאחר מכן לחץ לחיצה ימנית ו"Edit
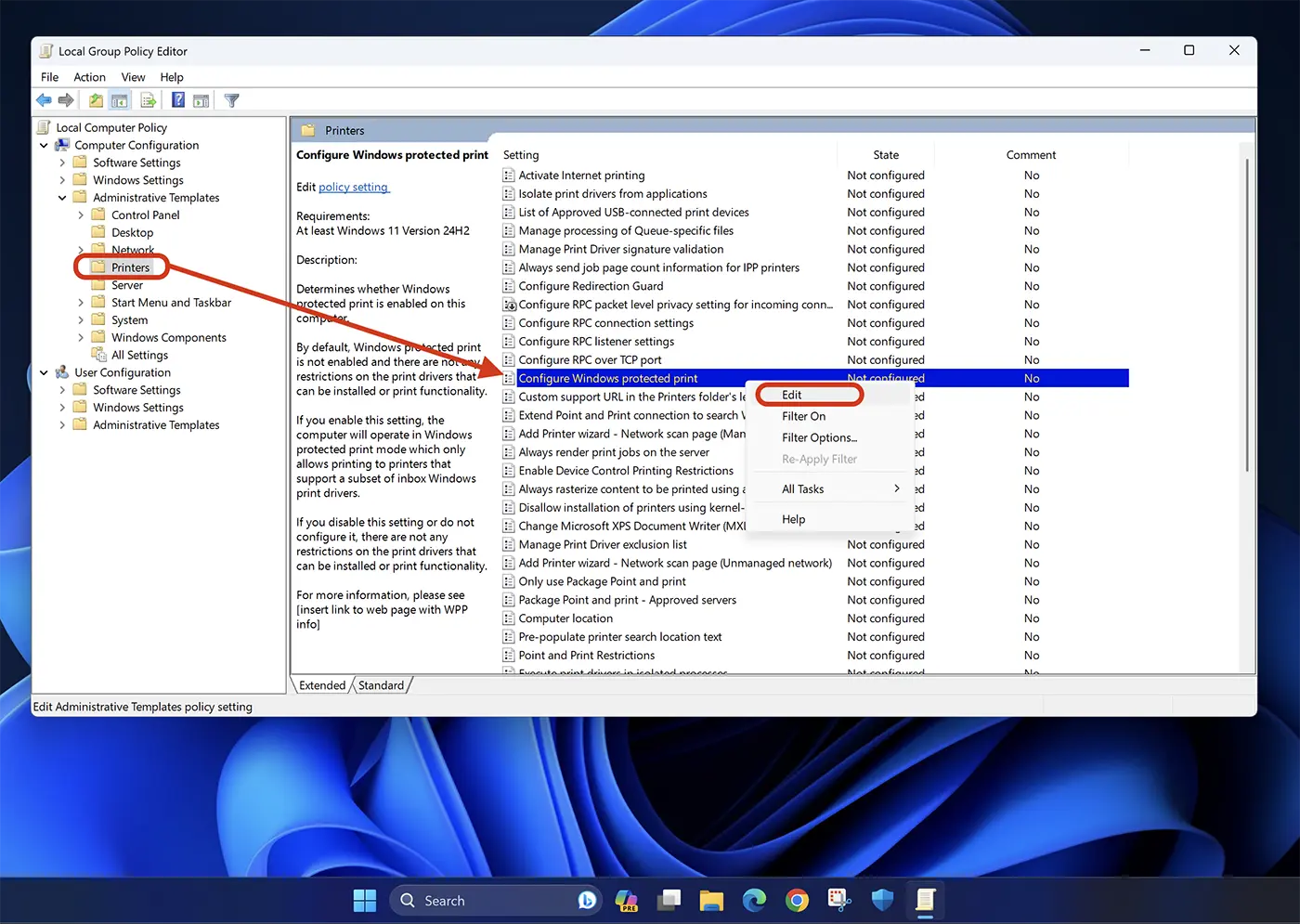
4. באפשרויות "Configure Windows protected print"בחר"Enable", ואז לחץ “Apply” > “Ok” כדי לשמור את ההגדרות.
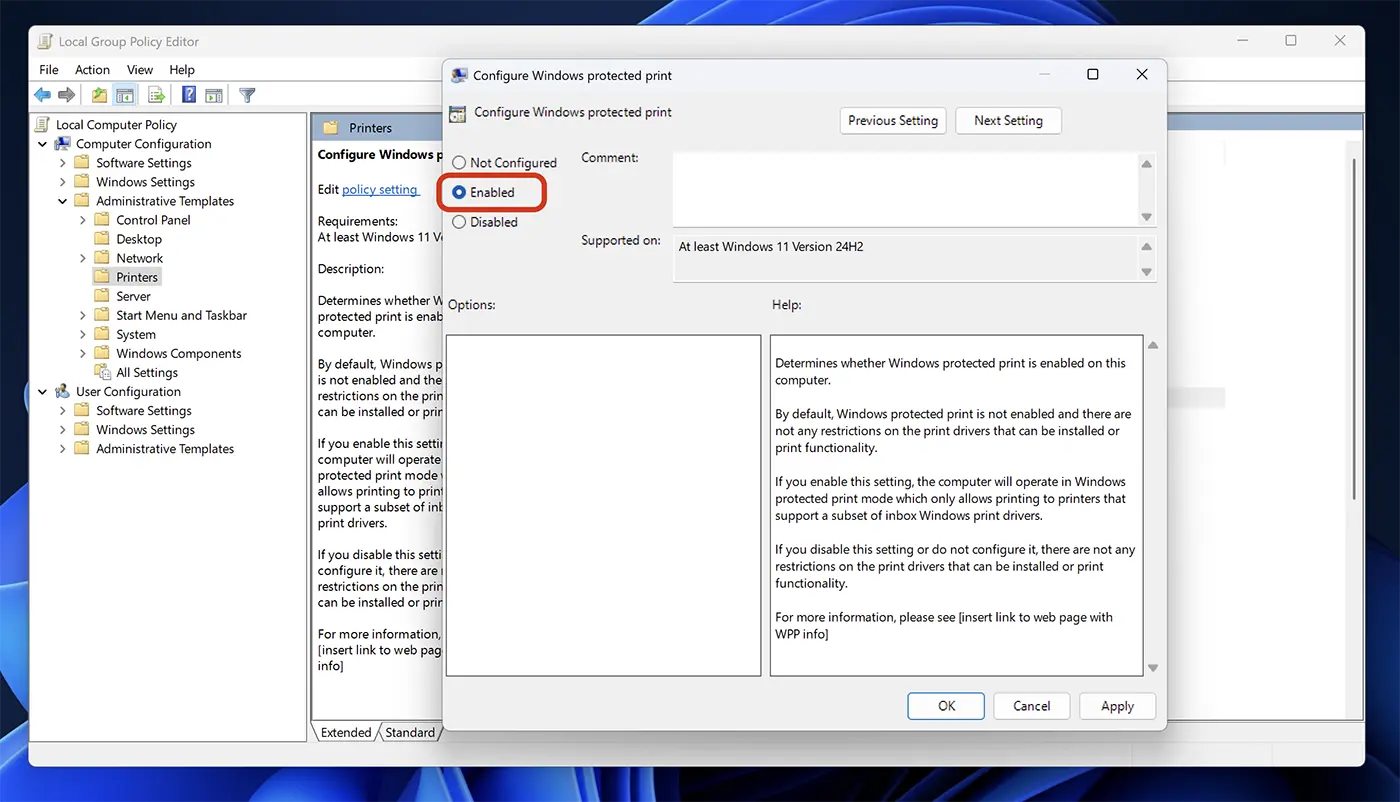
כך הפעלת Windows Protected Print Mode במערכת ההפעלה Windows 11 עבור מדפסות מוסמכות מופריה.
בזמן הדרכה זו, תכונה זו זמינה רק עבור Windows 11 Insider Preview Build 26016 (Canary Channel), אבל בהחלט ייתכן שמיקרוסופט תציג אותו בעדכוני הליבה של ה- Windows 11.