העדכונים החדשים של Windows 11 הם מביאים אותו לביצועים טובים יותר ולניהול קל יותר של משאבי חומרה ומערכת. המערכת החדשה של search PID, publisher, משתמש או תהליך ו App History מ Task Manager, עוזר לך לראות את היישומים שהשתמשו במשאבים רבים CPU ורוחב פס אינטרנט.
In App History אתה יכול לראות את החלק העליון של האפליקציות שהעלו, הורדו או יישומים שהשתמשו במספר הגדול ביותר של MB בחיבורי אינטרנט ניידים.
כיצד לראות את היישומים שהשתמשו במשאבים רבים CPU pe Windows 11
מדובר בהיסטוריה של שימוש במשאבים CPU ואינטרנט על ידי היישומים והתהליכים שפעלו הן שהושקו על ידי המשתמש והן ברקע. ההיסטוריה הזו נמצאת Task Manager → App History.
1. לחץ לחיצה ימנית על שורת המשימות (Taskbar), ואז לחץ על Task Manager.
2. בצד שמאל, לחץ על App History.
כברירת מחדל, כאן מוצגות האפליקציות המותקנות מחנות האפליקציות והתהליכים של האפליקציות שמתחברות יחדיו Windows 11, אבל מההגדרות מנהל המשימות אתה יכול לבחור לשמור היסטוריה של כל התהליכים.
להיסטוריה של כל היישומים שפעלו Windows 11לחץ על Settings בפינה השמאלית התחתונה.
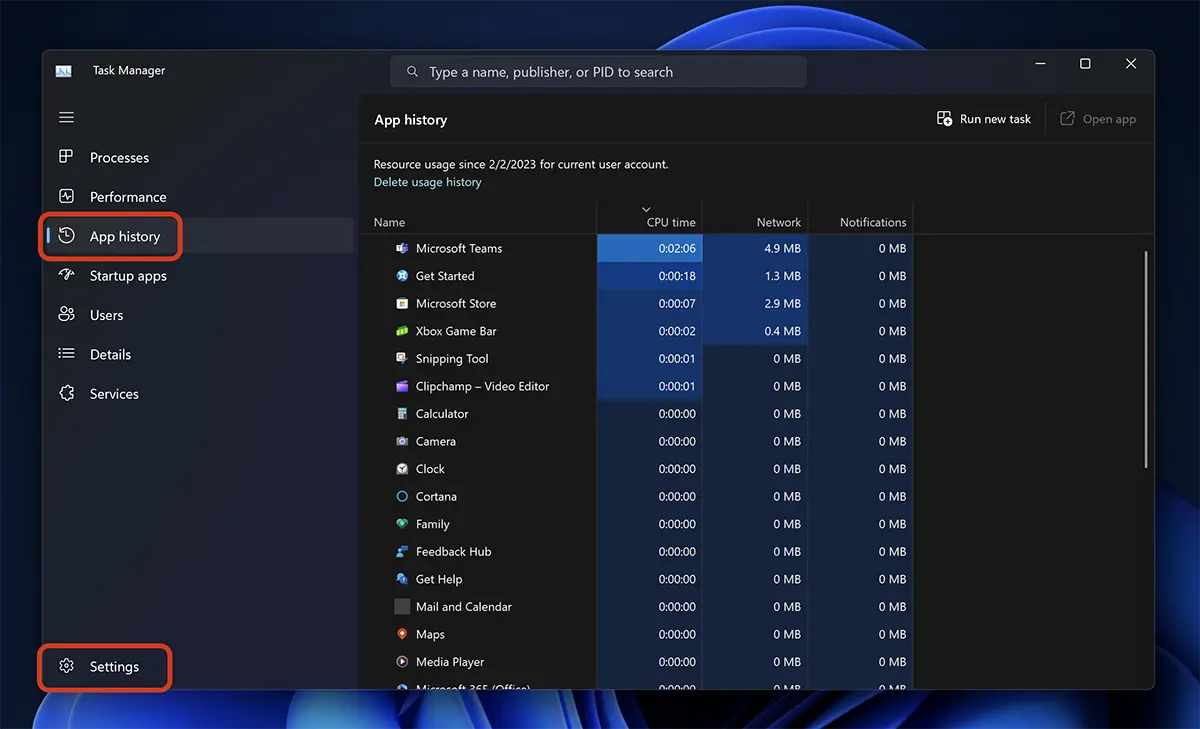
3. בהגדרות מנהל המשימות, סמן “Show history for all processes“.
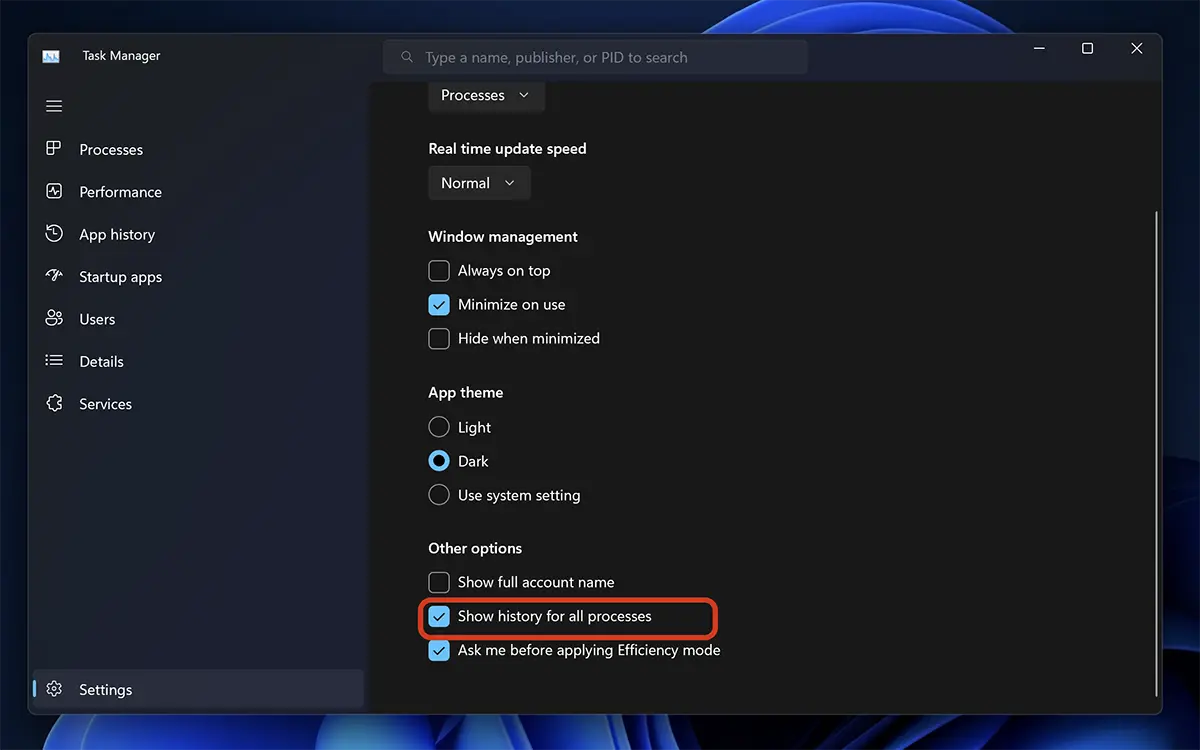
לאחר שלב זה, תחזור להיסטוריית האפליקציות ותראה את רשימת כל התהליכים שפעלו ופועלים ב Windows.
כדי לראות את הסטטיסטיקה של "הורדה" או "העלה", לחץ לחיצה ימנית על העמודה וסמן את האפשרויות.
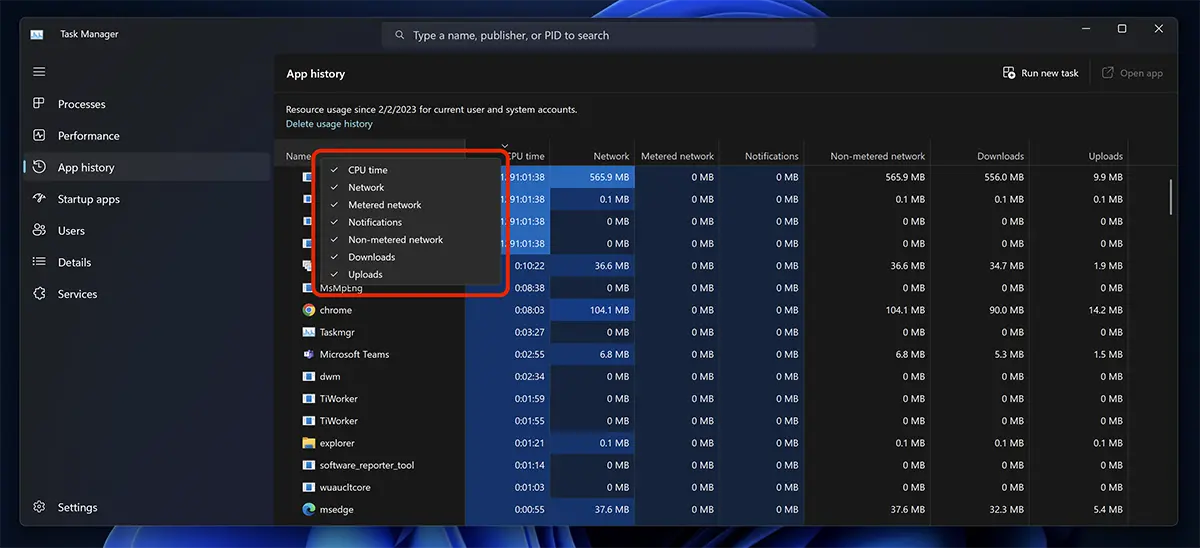
בדרך זו אתה רואה את התהליכים והיישומים שהשתמשו במרבית המשאבים CPU ואינטרנט פועל Windows 11.