אין ספק שזהו דפדפן האינטרנט המשמש ביותר בעולם כולו, וכאשר גוגל כרום אינו נפתח Windows 11, זו באמת בעיה עבור כל משתמש.
לא תהיה בעיה אם Google Chrome יפסיק לעבוד. ישנן חלופות, אבל רבים מאיתנו שמרו סימניות, נתוני השלמה אוטומטית, שמות משתמש וסיסמאות בגוגל כרום. בנוסף, סנכרון עם סמארטפונים אנדרואיד נמצא בשימוש נרחב, אשר במדינות רבות בעולם יש את הנתח הגדול ביותר.
קופרינים
מה לעשות אם Google Chrome לא נפתח ב- Windows 11
קודם כל, עדיף לגלות את הסיבה Chrome זה לא עובד יותר. זה יכול להיות הרחבה, באג שנוצר על ידי דף אינטרנט שנכנס אליו לאחרונה או יישום תוכנה זדונית (וירוס). גם את זה אנחנו צריכים לקחת בחשבון Windows 11 זו עדיין מערכת הפעלה חדשה יחסית, שמיקרוסופט עושה לה שיפורים משמעותיים כמעט בכל פעם update. מסיבה זו, יתכן שלעיתים ייתכנו בעיות בתפעול של יישומי צד שלישי מותקנים.
כאשר Google Chrome לא נפתח ב- Windows 11, בצע את השלבים הבאים:
הדלק את המחשב מחדש.
זה נראה כמו שיטה בסיסית, אבל לעתים קרובות פשוט הפעלה מחדש של המחשב יכולה לפתור בעיות רבות.
השבת זמנית את תוכנת האנטי וירוס - Windows Security
בתרחישים מסוימים, תוכנות אנטי-וירוס או חומת אש עלולות למנוע מאפליקציות מסוימות להיפתח. השבת את האנטי וירוס וחומת האש לתקופה קצרה ונסה לפתוח את Google Chrome. אם שיטה זו לא עובדת, הפעל מחדש את האנטי וירוס מיד. זה די מסוכן להשאיר את המחשב שלך פגיע לתקופה ארוכה יותר.
למצוא כאן מדריך שלם כיצד להשבית את האנטי וירוס Windows 11. זה מספיק כדי להפסיק זמנית את ההגנה בזמן אמת Windows Security.
הפעל מחדש את ההגנה אם Chrome עדיין לא נפתח.
עצור את תהליך Google Chrome ממנהל המשימות.
גם אם כרום לא נפתח ולא ניתן להפעילו, ייתכן מאוד שהתהליך פועל Windows. סגור את תהליך Google Chrome ממנהל המשימות.
לחץ לחיצה ימנית על תהליך Google Chrome → End task.
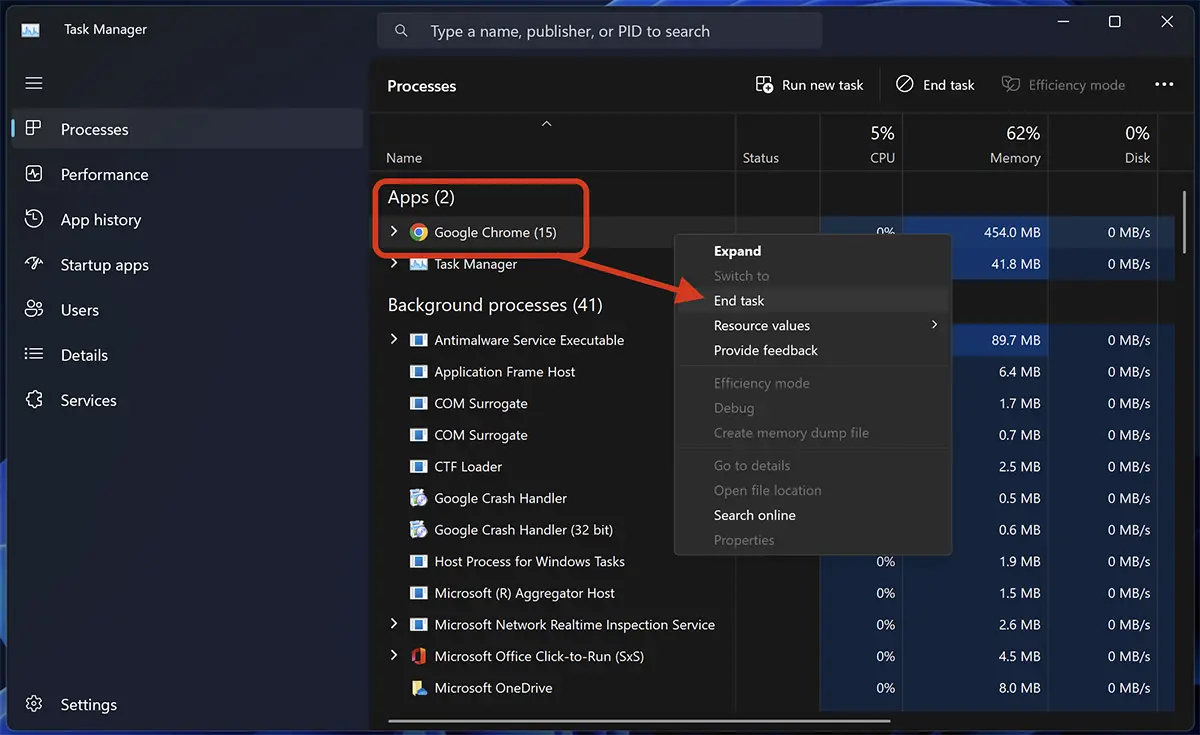
לאחר שלב זה, נסה לפתוח מחדש את Google Chrome.
מחק את פרופיל המשתמש מגוגל כרום
אם השיטות שלעיל לא עבדו וכרום לא נפתח ב- Windows 11, תוכל למחוק את משתמש הפרופיל של Google Chrome. מומלץ לעשות תעשה גיבוי קודם. תיקיה זו מכילה את כל המידע שלך מ-Google Chrome, אם הוא לא מסונכרן עם חשבון Google שלך. סימניות, הרחבות, היסטוריה ונתונים רבים אחרים.
C:\Users\%username%\AppData\Local\Google\Chrome\User Dataהסר את ההתקנה של Google Chrome
כמוצא אחרון, אם אתה עדיין לא יכול לפתוח את Google Chrome על Windows 11, הוא להסיר את התקנת הדפדפן ולהתקין אותו שוב במערכת.
לאחר הסרת ההתקנה, עבור אל C:\Users\%username%\AppData\Local\Google\ ומחק את התיקיה "Chrome".
ב-99% מהמקרים, אחד מהפתרונות לעיל יפתור את הבעיה של הפעלת גוגל כרום Windows 11.