בהשוואה למערכת ההפעלה macOS מפותח Apple, שניתן להתקין רק ב- Mac, Windows זה קצת יותר גמיש וניתן להתקין אותו כמעט בכל מחשב. כולל בתאריך Mac. כולל כאן iMac, Mac מיני, Macספר, MacBook Pro, MacBook Air. התנאי הוא שיהיה כזה מעבד אינטל, מינימום 55 GB שוב מקום פנוי בכונן הקשיח modeהמכשיר לא להיות מבוגר מ- 2012. אלה יהיו הדרישות החשובות ביותר להתקנה Windows על Mac. צריך לזכור את זה להתקין Windows pe Mac זה לא נעשה באותו אופן כמו במחשב רגיל ו אינך יכול לצאת ממערכת ההפעלה MacOS. לאחר ההתקנה, Windows ירוץ הלאה Mac כמערכת הפעלה עצמאית. תוכל להתקין יישומים ספציפיים Windows, משחקים, תוכל להתאים אישית את זה ותוכל לבצע את כל הפעולות באותו אופן כמו במחשב רגיל.
הדרכה מלאה להתקנה Windows pe Mac (Macסֵפֶר, iMac, Mac מיני, Mac מקצוען)
קודם כל, עליך לוודא שיש לך כונן הבזק מסוג USB של לפחות 16 ג'יגה, לפחות 50 ג'יגה-בתים פנוי בכונן הקשיח. Mac, .ISO תמונה א Windows.
1. כנסו לאתר של מיקרוסופט והורידו את הגרסה האחרונה של Windows על אף פעם לא.
2. העתק את הקובץ עם תמונת .ISO א Windows בכונן ההבזק.
3. פתוח Mac וללכת Launchpad ל"אחר ", משם אתה פותח Boot Camp Assistant.
4. ב- Boot Camp Assistant לחץ על “להמשיך”על המסך הראשון.
5. במסך הבא, השאר את כל האפשרויות של 3 מסומנות. אם כבר יש לך כונן הבזק עם תמונה ניתנת לאתחול Windows, בטל את הסימון "צור Windows 10 או מאוחר יותר install disk". אפשרות זו תיצור בעצם כונן הבזק הניתן לאתחול עם התמונה Windows 10. לחץ על "המשך".
6. בחר כונן הבזק כ יעד לקבצי ההתקנה של Windows. בתרחיש שלנו הוא נבחר על ידי default מכיוון שרק כונן חיצוני אחד היה מחובר. לחץ על "המשך".
7. המסך הבא ייצור את המחיצה עבור מערכת ההפעלה Windows. גרירת העכבר מהמקום המצוין בתמונה למטה תוכל להגדיל או להתרחקsoraהמחיצה שלך Windows.
8. לחץ על "Install”והתחל בתהליך של חלוקה קשה והתקנה Windows.
בשלב הבא תעקוב אחר שלבי ההתקנה שיש לך Windows, בדיוק כמו אחד Windows מחשב. בסוף יהיה לך על Mac שתי מערכות הפעלה עצמאיות. MacOS si Windows.
לחץ והחזק "Options"מיד לאחר ההתחלה Mac, אתה יכול לבחור איזו מערכת הפעלה להתחיל.
אתה יכול להגדיר את זה Mac כדי להתחיל כברירת מחדל ב Windows או macOS, ב System Preferences (ביום macOS) → אתחול Disk.
ב"אתחול Diskלחץ על המנעול השמאלי התחתון והזן את סיסמת המערכת כדי לבטל את נעילת האפשרויות. לאחר מכן בחר באחת משתי מערכות ההפעלה, שברצונך להפעיל אוטומטית בעת ההפעלה Mac.
במדריך זה הראיתי לך שלב אחר שלב כיצד להתקין את הגירסה האחרונה של Windows pe Mac. Windows 10 על MacBook Pro 13 inc, אמצע 2012 עם זיכרון RAM של 8 GB DDR3 ב- 1600 MHz, מעבד Intel Core i5 מ- 2.5 GHz ו- SSD מ- 256 GB.
אם יש לך שאלות ואני יכול לעזור לך במשהו, אל תהסס להשאיר תגובות.
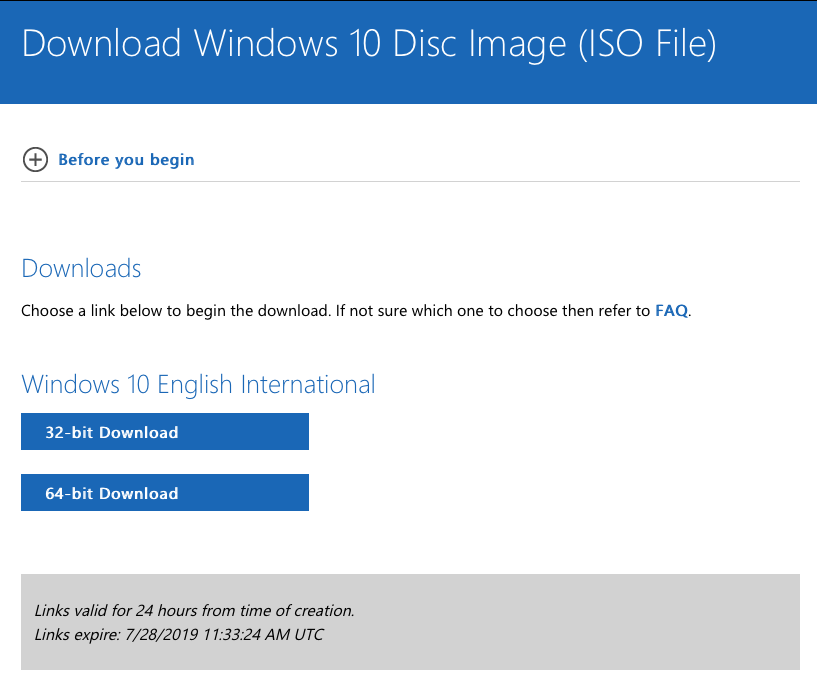
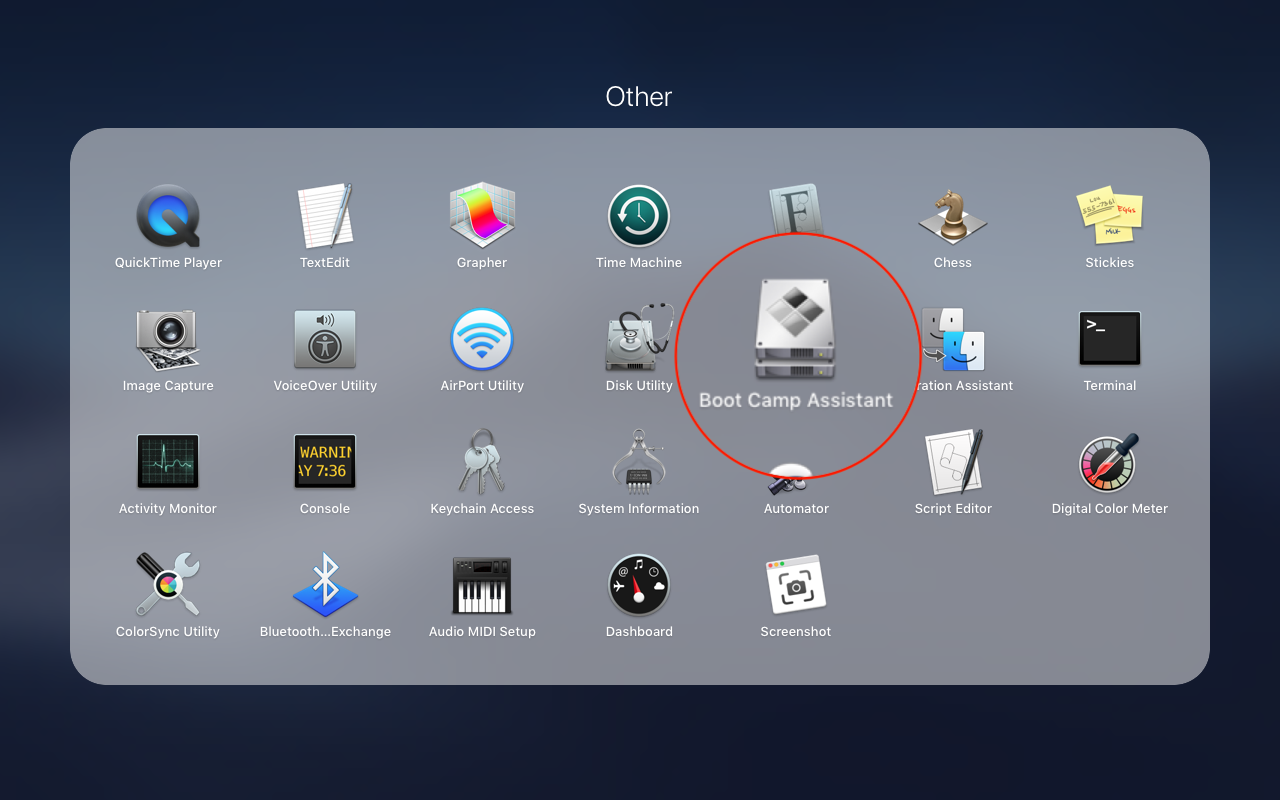
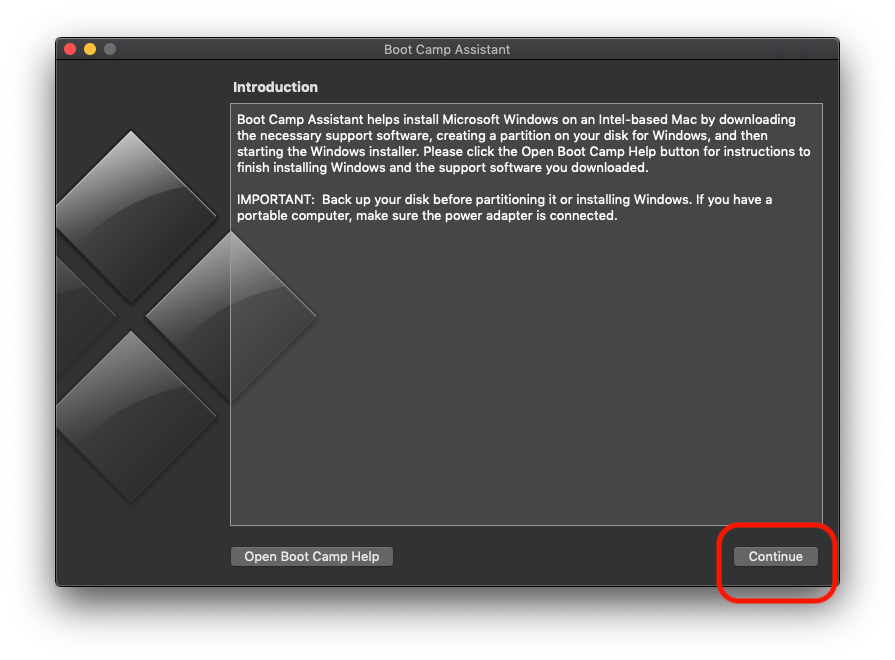
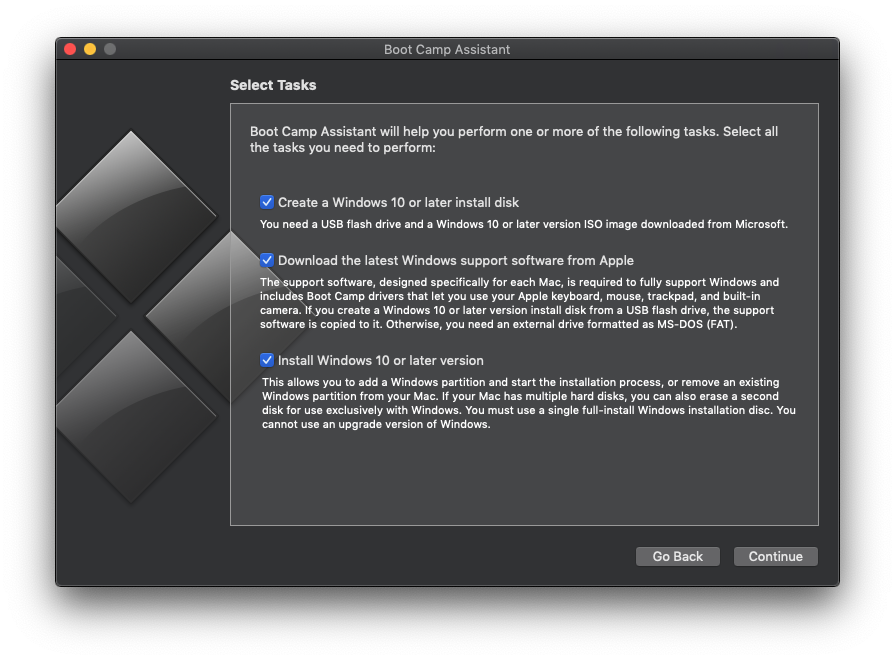
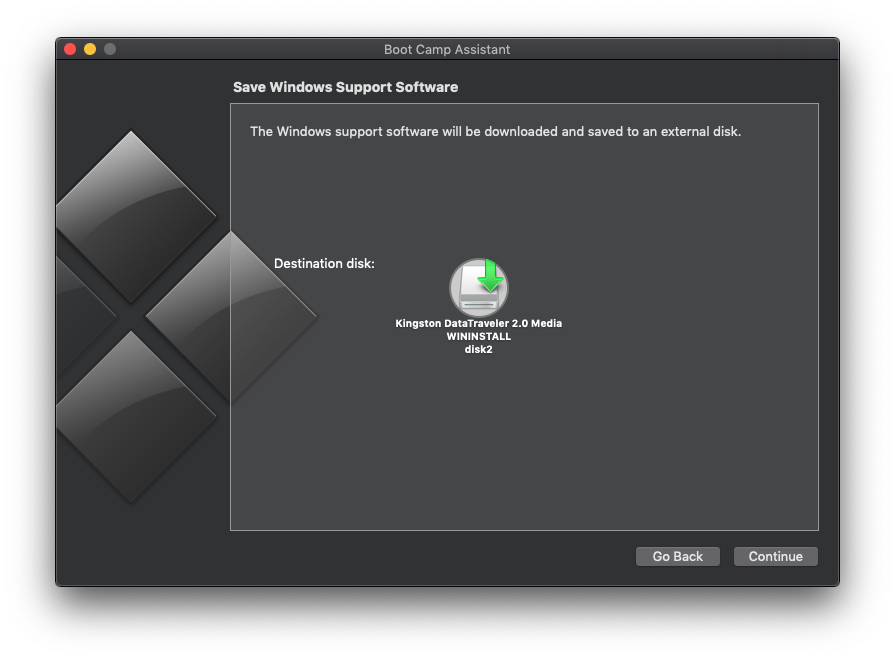
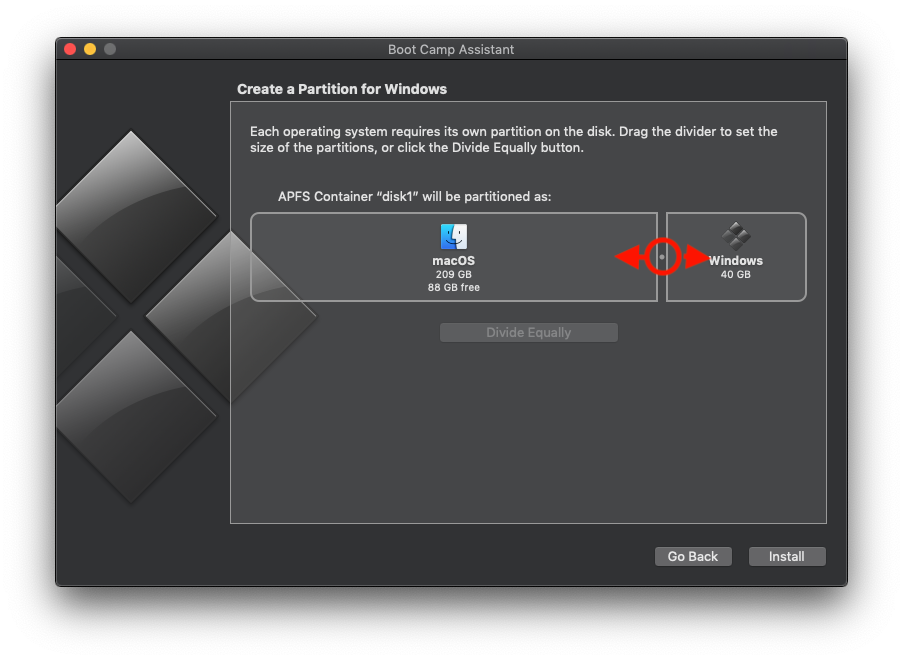
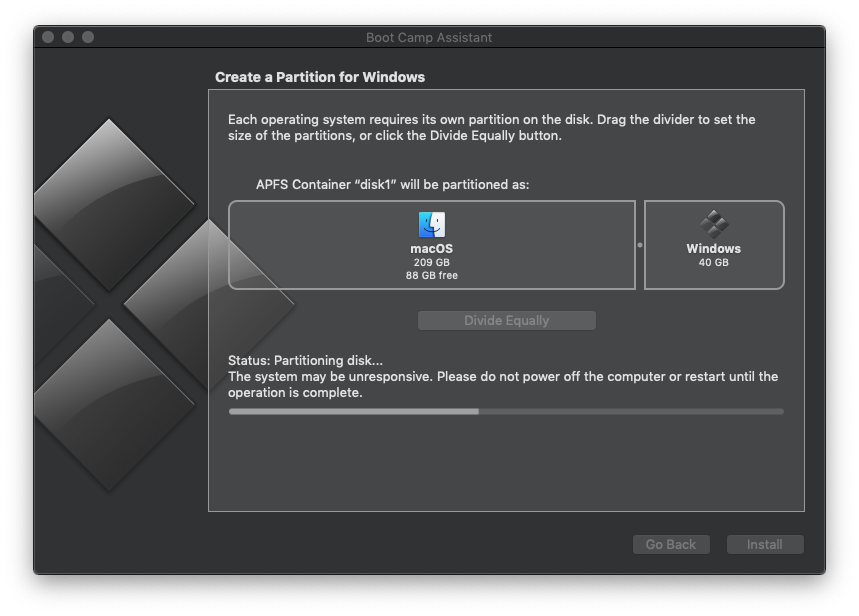
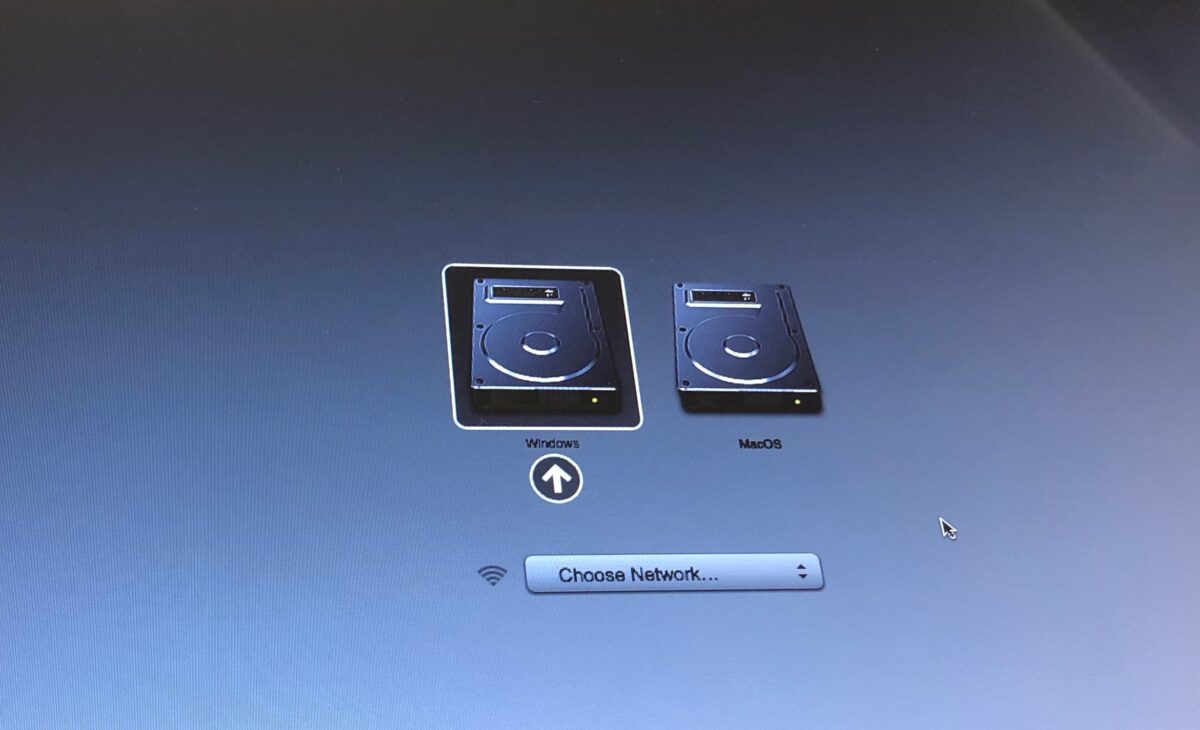
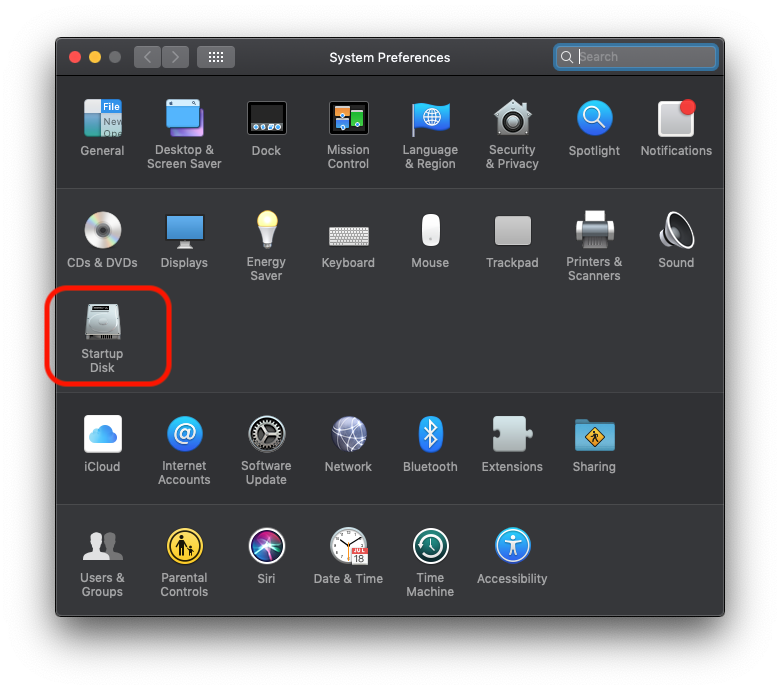
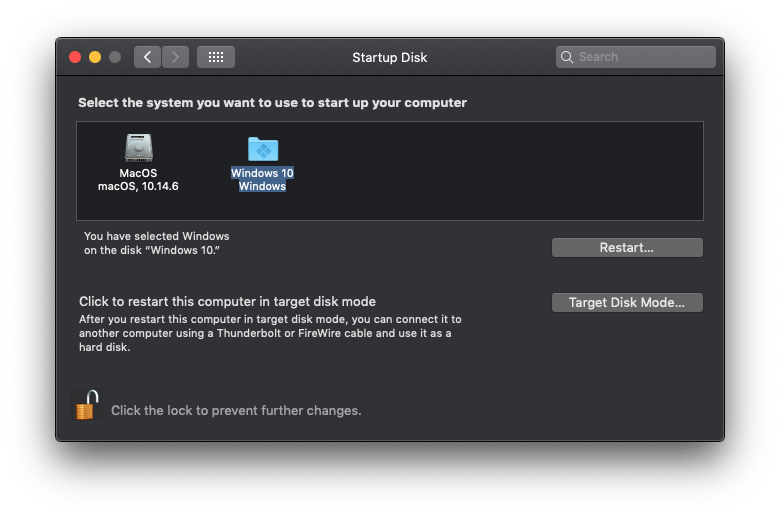
במהדורת 2006 להתקנת הספר להתקנת 10 חתולים