מדריך שימושי מאוד בו אנו מראים לך כיצד להעביר את הרישיון של Windows 11 או Windows 10 ממחשב אחד למשנהו. כיצד לבטל את הרישיון במחשב הישן וכיצד להפעיל אותו במחשב החדש.
עם הזמן, מיקרוסופט שינתה את שיטות הפעלת הרישיונות למערכות ההפעלה שלה. אני שמן Windows XP היה מספיק מספר סידורי שניתן היה להפעיל Windows באינספור מחשבים אישיים, במהלך השנים מערכות ההפעלה התפתחו וכך גם שיטות ההפעלה והתיקוף של הרישיונות.
Windows 10 מגיע עם מספר סוגי רישיונות, תלוי בערוץ דרכו נרכשה מערכת ההפעלה או המחשב הנייד. יש לנו רישיונות OEM, Retail si Volume License. לכל סוג רישיון תכונות ושיטות רישום נפרדות.
קופרינים
סוגי רישיונות Windows
לפני שאתה רואה כיצד נוכל להעביר את הרישיון Windows 10 או Windows 11 ממחשב אחד למשנהו, טוב לגלות מי הם המאפיינים של כל סוג רישיון, כיצד אנו יכולים לגלות איזה רישיון מופעל במחשב ו- איך נוכל להשבית אותו.
מהו הרישיון? Windows OEM
כשאתה קונה מחשב או מחשב נייד עם Windows 10 מותקן מראש, זה בא עם רישיון OEM. רישיון OEM מופעל במכשיר בקושחה (UEFI/BIOS) si לא ניתן להעביר. לכן, אם יש לך מחשב נייד ישן שברצונך לשנות, רשיון לו Windows 10 מהישן לא ניתן להעביר למחשב הנייד החדש.
מה זה Windows Volume License
רישיונות אלה מוקדשים לחברות גדולות, מוסדות ממשלתיים, בתי ספר, מכללות וגופים אחרים עם מספר רב של מחשבים. רישיון נפח לא יכול להיות תוקף רק במחשבי החברהוהפעלתו נעשית מרחוק על ידי מחלקת ה- IT, באמצעות א שרת KMS או Multiple Activation Keys (MAK). מפתח רישיון יחיד (מפתח מוצר) מספיק לכל המחשבים.
ניתן להפעיל רישיון זה באופן מיידי בכל מחשב חדש בחברה, עם Windows 10, ללא צורך להשבית אותו מראש ממחשב אחר.
מהו רישיון? Windows Retail
זהו הרישיון הגמיש ביותר, היותו היחיד שניתן להעביר ממחשב אחד למשנהו. את הרישיון "קמעונאות" קונים הן מחנויות פיזיות בליווי אמצעי העתקה Windows 10 (DVD, USB) וכן מקוון מ Microsoft Store. רישיון זה מלווה במספר ייחודי (מפתח מוצר), אשר הקונה מתבקש לשמור על סודיות ולצרף אותו לחשבון מיקרוסופט. בעצם גם זה זה רישיון דיגיטלי (digital license) של Windows 10.
איך אתה יכול לראות איזה סוג רישיון מופעל על מחשב או מחשב נייד עם Windows 10 או Windows 11
צעדים לבירור סוג הרישיון Windows 10 ממחשב או מחשב נייד עם Windows 10 הם מאוד פשוטים. אנחנו נכנסים “Settings” → “Update & Security” → “Activation”.
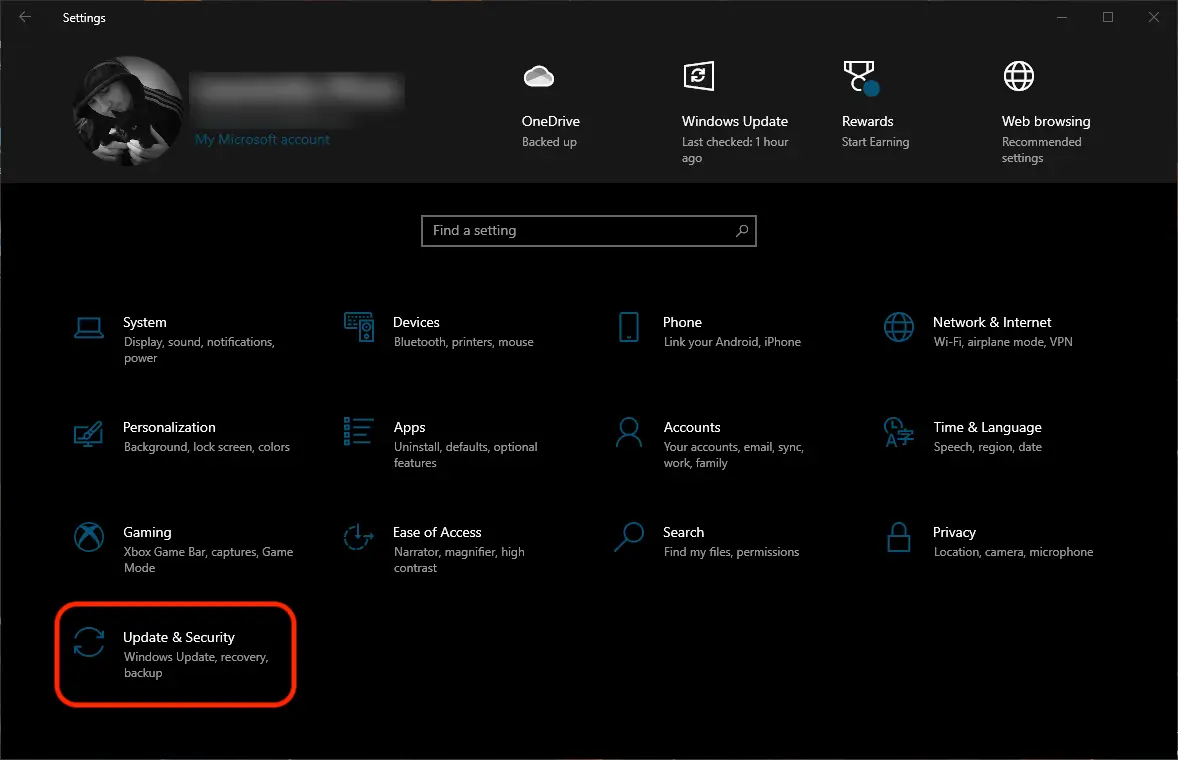
בראש המהדורה של Windows 10 מותקן וסוג הפעלה. במקרה שלנו יש לנו Windows 10 Pro Insider Preview מופעל עם הרישיון הדיגיטלי המקושר לחשבון Microsoft האישי. “Windows is activated with a digital license linked to your Microsoft account“.
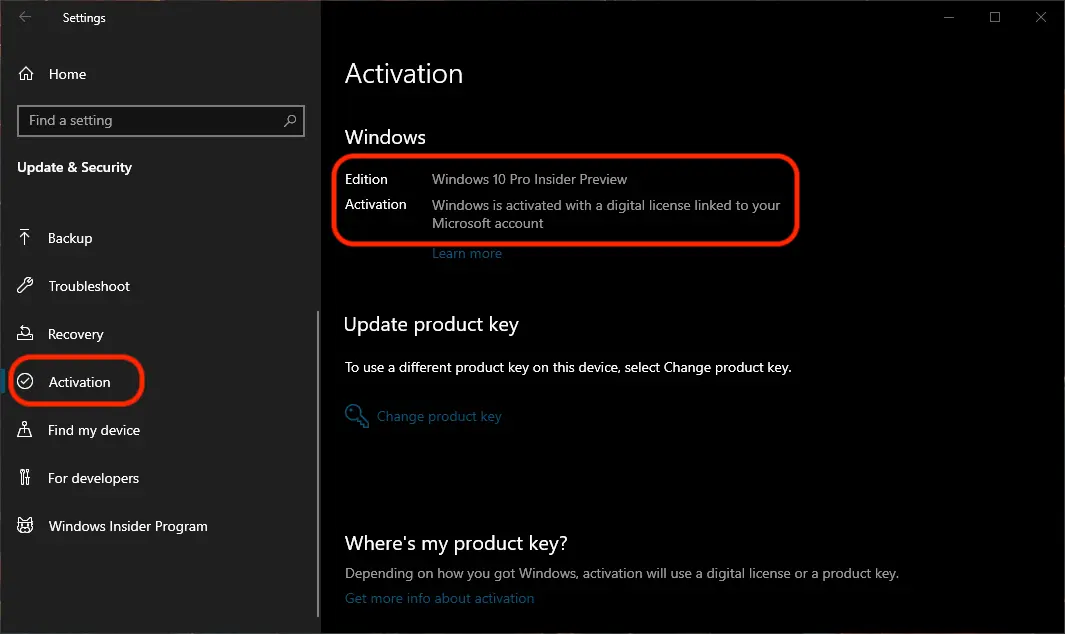
הכל מ"Activation"אנחנו יכולים גם לשנות את מפתח הרישיון א Windows 10.
שיטה נוספת לפיה נוכל לגלות איזה סוג רישיון Windows 10 יש לנו את זה מופעל במחשב האישי, זה בפקודה ישירה פנימה Command Prompt.
1. פתוח Comand Prompt ולבצע את שורת הפקודה:
slmgr -dli
2. לאחר ביצוע שורת הפקודה, פרטי הרישיון יופיעו בתיבת דו-שיח Windows מוּתקָן. מופיע גם הערוץ דרכו נרכש הרישיון. RETAIL, במקרה שלנו.
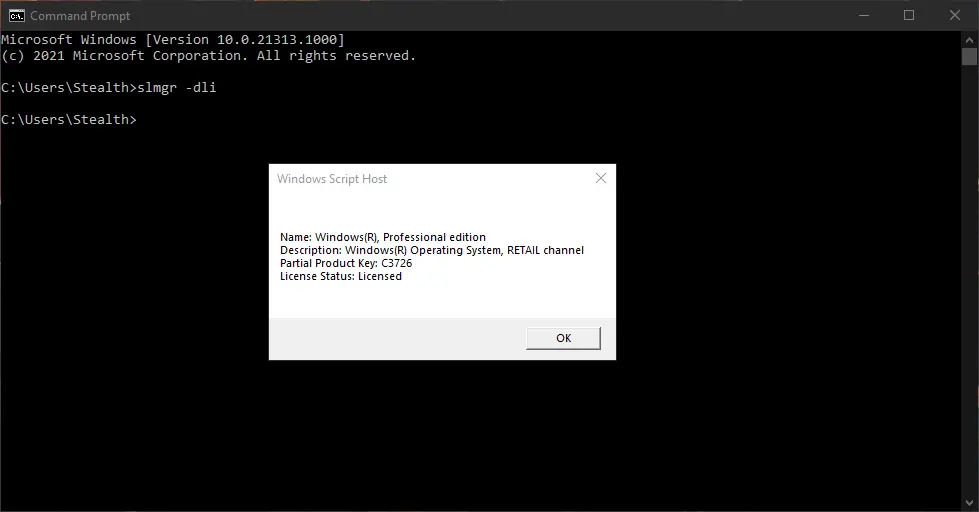
כיצד להעביר את הרישיון של Windows 10 או Windows 11 (מפתח מוצר) ממחשב אחד לאחר
השיטה הפשוטה ביותר היא על ידי איפוס המחשב ממנו אנו רוצים להשבית את הרישיון. ניתן לבצע את האיפוס באמצעות שמירת נתונים אישיים (למעט יישומים והגדרות מותקנות) או איפוס מוחלט, כאשר כל הנתונים יימחקו והרישיון Windows 10 מושבת מהמחשב.
לפני איפוס המחשב מומלץ מאוד לבצע גיבוי כללי של כל הקבצים והמידע.
הנה זה כיצד להעביר את הרישיון ל Windows.
1. ללכת “Settings” → “Recovery” → “Reset this PC“. אפשרות זו תתחיל את תהליך האיפוס של Windows.
2. בתיבת הדו-שיח הכחולה בחר כיצד נרצה לאפס. עם תחזוקת התיקים האישיים או עם המחיקה המוחלטת.
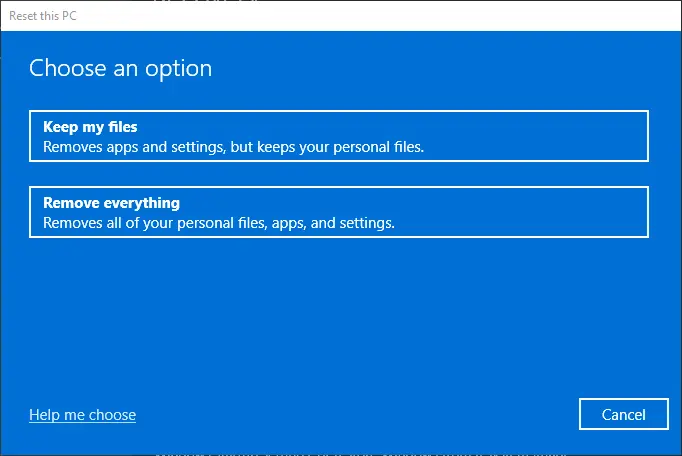
לאחר איפוס המחשב ממנו תרצו להשבית את הרישיון, התקנו עותק של Windows 10 במחשב אחר, היכנס עם חשבון Microsoft שלך שעבורו יש לך את הרישיון האלקטרוני ורשום את המוצר.
השבתת הרישיון Windows מחשבון מיקרוסופט
אם ברשותך רישיון קמעונאי רשום בחשבון אישי של מיקרוסופט (רישיון אלקטרוני), ניתן גם להשבית אותו באופן מקוון ישירות חשבון Microsoft.
מדריכים על הפעלת רישיון Windows:
- כיצד למחוק או להסתיר את ההודעה "הפעל Windows - לך ל Settings להפעיל Windows"בשנת Windows 10
- תקן את שלך Windows תוקף הרישיון יפוג בקרוב - Windows 10 הופעל "Windows מופעל באמצעות שירות ההפעלה של הארגון שלך "
- איך אתה יכול לשדרג בחינם ל Windows 10 או Windows 11
1. ללכת חשבון Microsoft מכל מחשב נייד או מחשב אישי והיכנס עם אותו חשבון אספלט במחשב האישי עליו מופעל הרישיון.
2. במכשיר שעליו ברצונך להשבית את הרישיון לחץ על “Show details“.
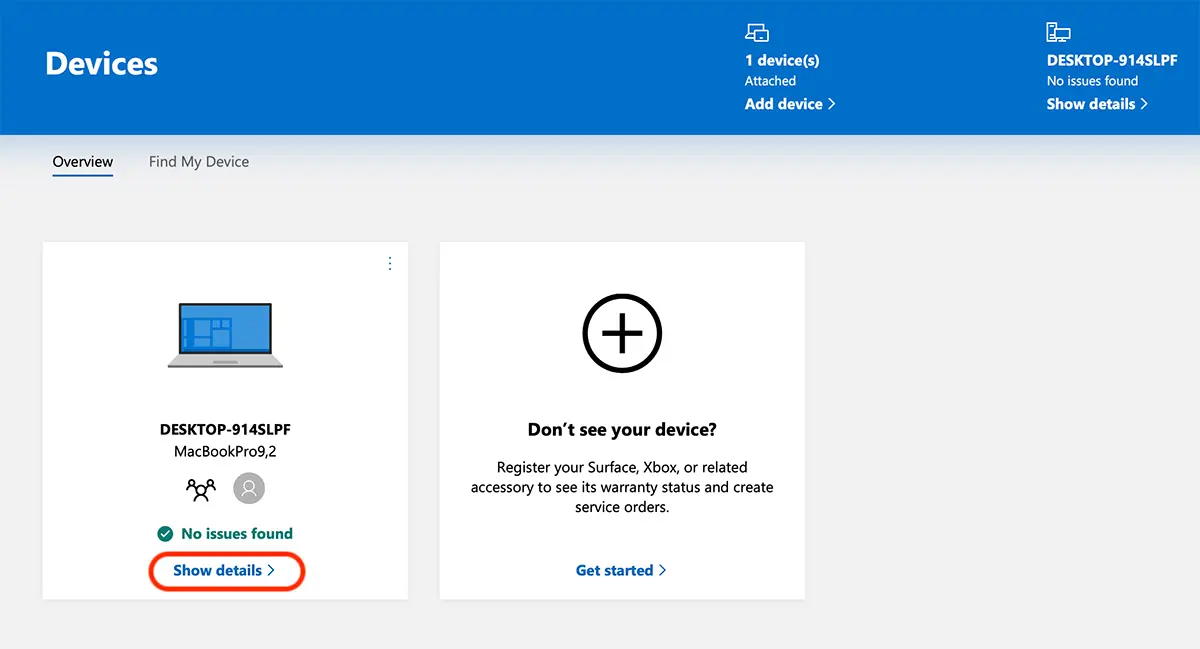
3. לאחר שבחרתם את המחשב האישי או הנייד ממנו תרצו להשבית את הרישיון, לחצו על “Manage", ואז לחץ על"Remove laptop”מהתפריט שנפתח.
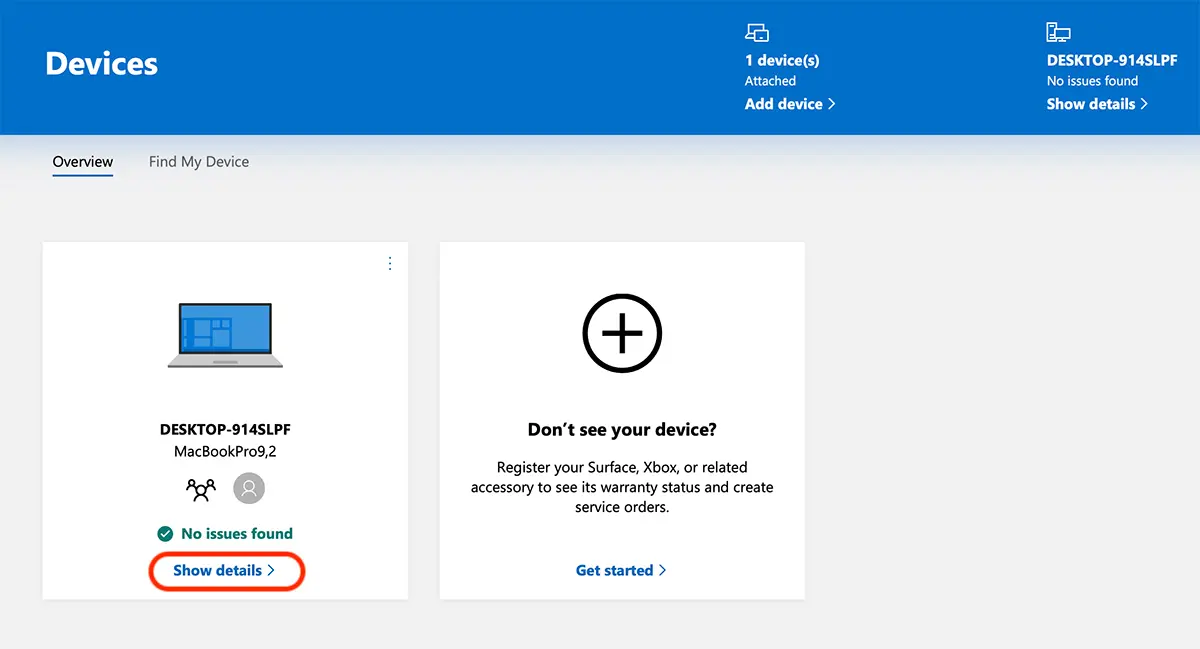
4. לאחר בחירת “Remove Laptop"תקתק “I’m ready to remove this laptop“ ולחץ על הכפתורלהסיר
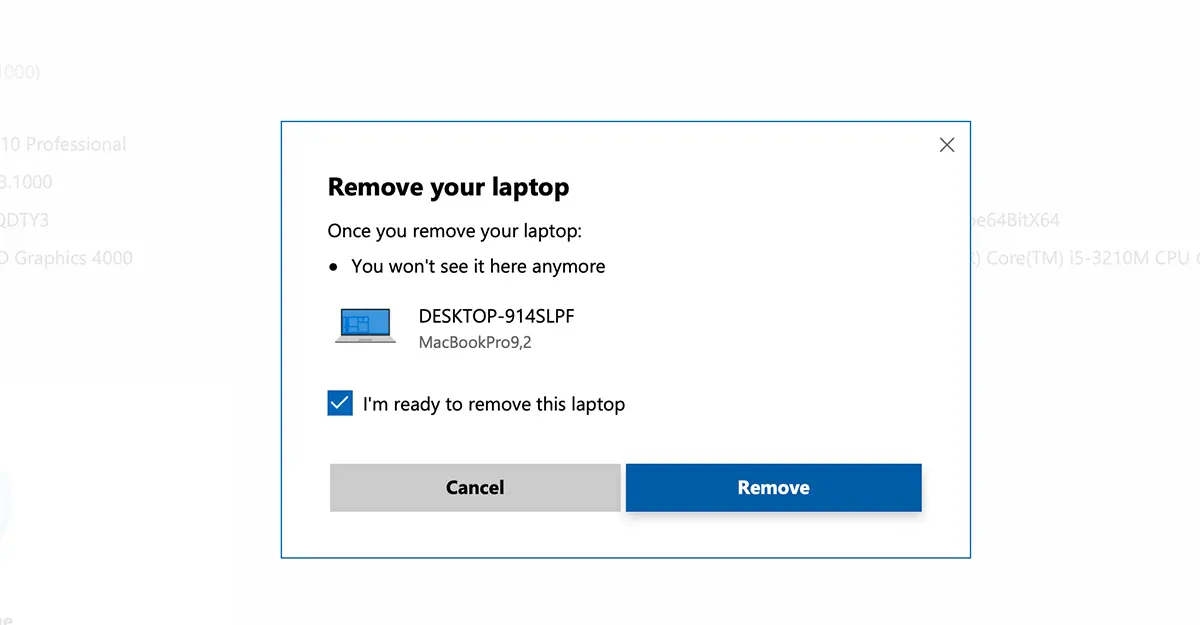
“Laptop removed
We removed your laptop at 3/11/2021, 1:37:44 AM.
This device is still associated with the Store for getting apps & games. There is a limit of 10 devices that you can download apps & games on with your Microsoft account.”
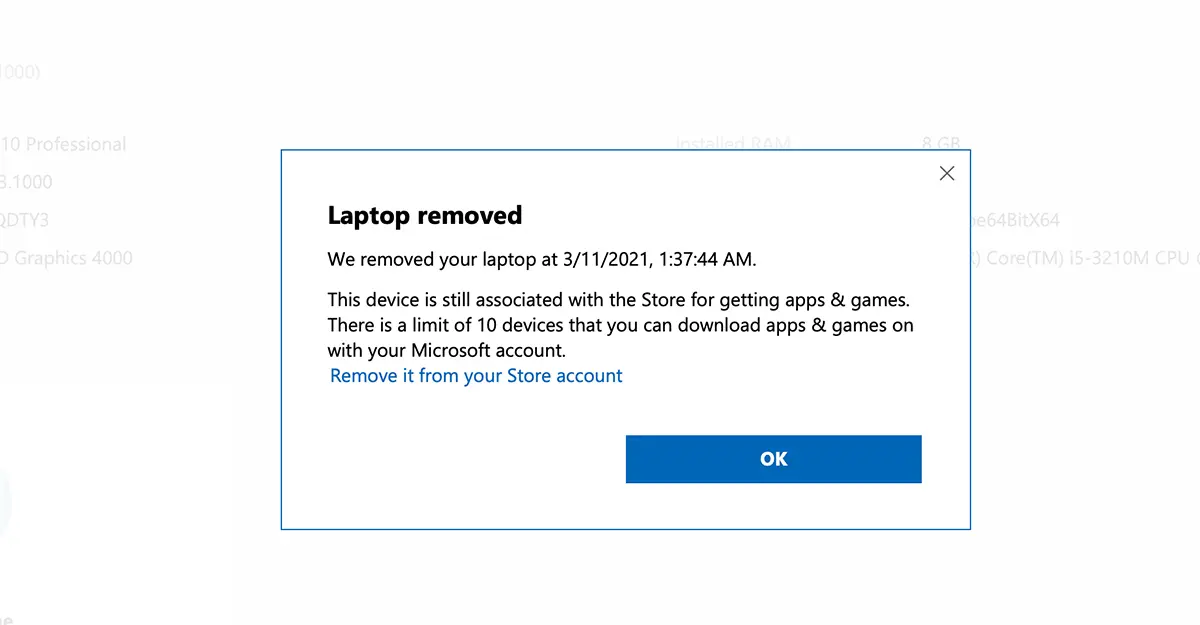
מעכשיו, המחשב הנייד או המחשב האישי שלך עם Windows 10 הוא אינו משויך עוד לחשבון Microsoft שלך, אך הרישיון יישאר פעיל עד שתמחק את חשבון Microsoft שלך מהמחשב. אתה יכול לנתק את חשבון Microsoft שלך ממחשב בשתי דרכים. עיצוב מלא או מחיקה של המשתמש שממנו הופעלה מערכת ההפעלה Windows 11.
זו הדרך הקלה ביותר להעביר את הרישיון שלך Windows 11 או Windows 10.
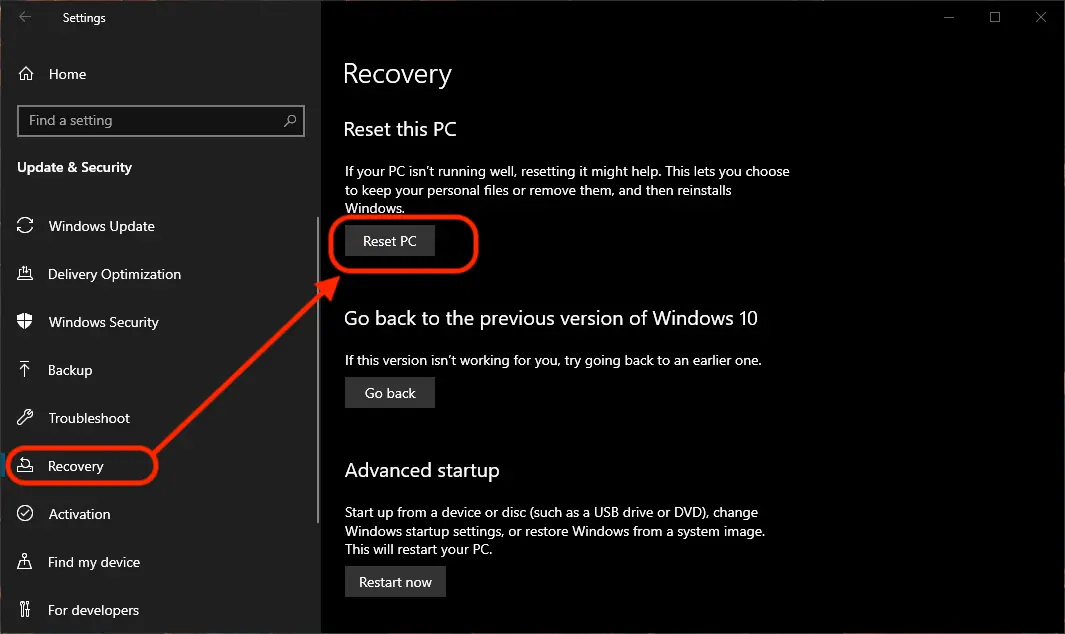
slmgr -dli לא slmgr -dll.
ערוך במאמר!
תודה! שיניתי.
שתוק!
בלגואדריה אתה רוצה להעביר את האינפורמציה האוטומטית להעביר, כל מה שניתן על ידי המארץ מרץ 2020 г. Закупих нов лаптоп DESKTOP-SHHDQ6P ניטרו AN 517 51 и סטאלירן ממגזינה Windows 10 . מאז ועד עכשיו, אנחנו לא מצליחים להפעיל אותו, והיום נתקלתי במאמר שלך, איך פותרים את הבעיה! אני מבין איך לבצע את הפעולות, אבל אין לנו ניסיון בפעולות כל כך מורכבות, במיוחד בלי מחשב שני שיבצע את הפעולות. ברצוני לבקש ממך עצות נוספות לגבי מצבי. אני אהיה אסיר תודה עד אין קץ על העצות הנוספות!
Leider kann man die Beschreibung nicht nutzen, weil viele innere Zusammenhänge weggelassen oder vergessen wurden.