הדרכה על ההבנה שלך שבה אנו מראים לך איך אתה יכול להוסיף את האפשרות Hibernate in Windows 10 Start Menu כדי לקבל גישה מהירה למצב שינה זה במחשב האישי או במחשב הנייד שלך.
ניתן להכניס מחשבים ומחשבים ניידים לשלוש מצבים כשאנחנו כבר לא עובדים עליהם. "Shut Down"- סגירה מוחלטת,"Sleep" - סגירה חלקית עם צריכת אנרגיה מופחתת ו"Hibernate”- מצב בו קבצי המערכת פעילים ו- נהגים הם ממוקמים בתמונה hard disk לפני המחשב האישי או הנייד לסגור. זה מאפשר calaculatorului או מחשב נייד כדי להתחיל מהר יותר, יישומים פתוחים עזבו יאותחל מהמדינה בה הם נותרו לפני תרדמה. אתה עובד Photoshop, Excel, Word או בכל יישום אחר ולתת למחשב לתרדמת החורף כאשר עזב אותו. כל העבודה שלך תישמר והיא תיפתח מחדש כדי להפעיל מחדש יישומים.
מאוד שימושי חשמל חיסכון ו כוח סוללה למחשב ניידמה שהושג.
אנחנו לא יודעים מה הסיבות מיקרוסופט לא הוסיף שנת אופציה by default la Windows 10 Start Menu. אנחנו רק אפשרויות: Disconnect, Sleep, Shut down si הפעל מחדש.
תרדמת אופציה אתה יכול להוסיף בקלות Start Menu. עם קצת תשומת לב וביצוע ההנחיות שלהלן.
כיצד להוסיף את האפשרות Hibernate in Windows 10 Start Menu
1. פתח את לוח הבקרה או Settings > System > Power & Sleep > לחץ על “Additional power settings"
2. ב"Additional power settings"אנו לוחצים על האפשרות"Choose what the power button do", בצד שמאל של רשימת האפשרויות.
3. במסך הבא אנו לוחצים על “Change settings that are currently unavailable"ואז בדוק את האפשרות"Hibernate
לחץ על "שמור שינויים" כדי לשמור את השינויים.
לאחר שלב זה אפשרות תרדמת החורף זה נוסף ב תפריט Power מ Start Menu.
כדי להסיר מחשב או מחשב נייד ממצב שינה, לחץ על כפתור ההפעלה.
עבור מחשבים ניידים יכול להגדיר תרדמה וסגירת המצערת.
בדרך זו, לא תצטרך יותר לגשת לתפריט "Power"בשנת Start Menu לשים מחשב נייד במצב שינה. כל מה שאתה צריך לעשות זה דש קרוב. כל היישומים והמסמכים פתוחים ולא נשמרו יישארו זמינים לאחר האתחול מחדש.
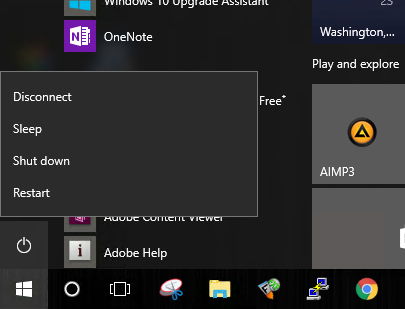
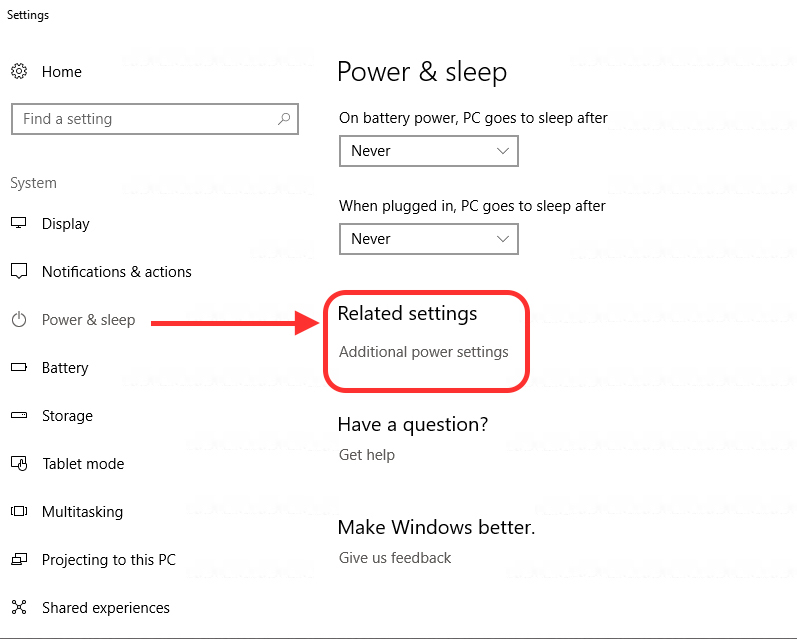
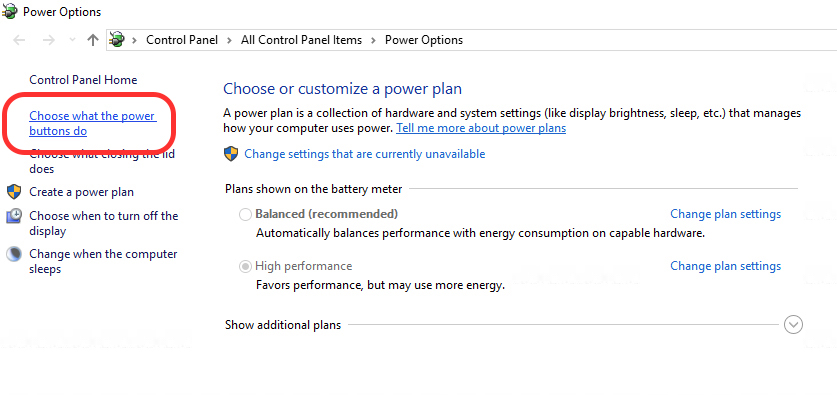
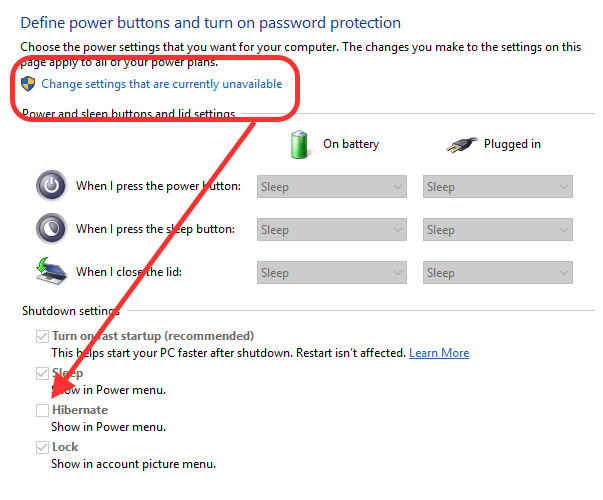
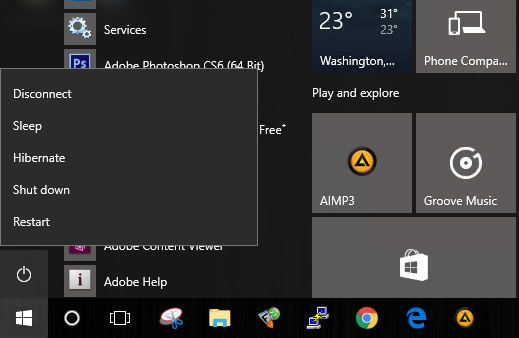
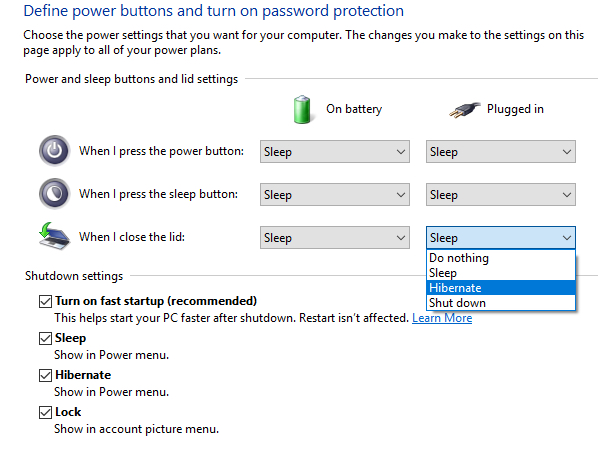
He seguido tus instrucciones pero no aparece la option hibernar o hibernate por lo tanto no la puedo agregar.
שתי אפשרויות מופיעות:
כְּתֵפָה
חסום
זהו נטבוק במצב חיובי BGH